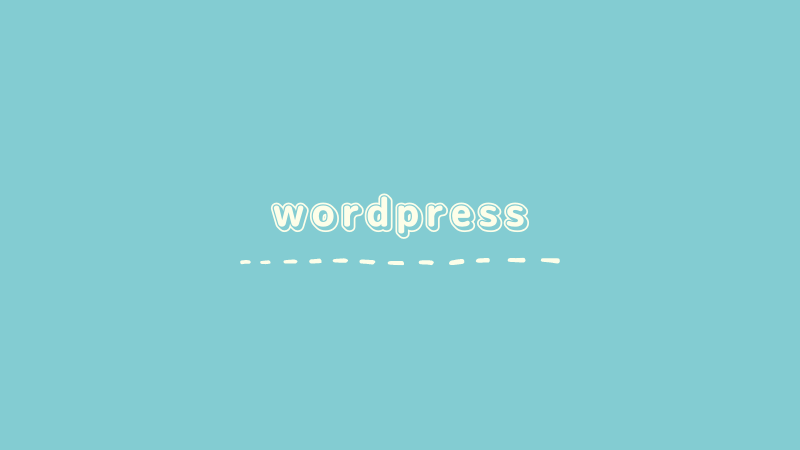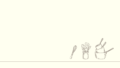こんにちは、シャトーブリアンです。
ブログとSNSは連携したほうがいいとよく言われている。
どちらにも有益な情報などないブログなんだけど、とりあえずやってみた記録w
WordPress「ツイッターのタイムラインをサイドバーに埋め込む方法」
ブログにツイッターを埋め込むのは2種類の方法がある。
・ツイートを記事内に埋め込む
・タイムラインをブログに埋め込む
今回はツイッターのタイムラインをブログに埋め込んでいく。
完成イメージ
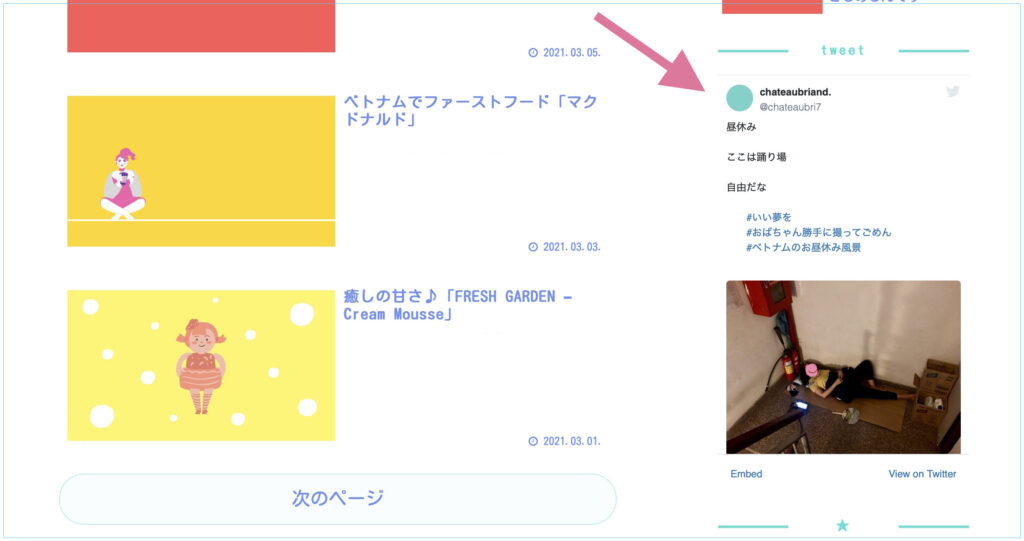
まずはツイッター関連で作業をし、そのあとにWordPressで作業をするという流れ。
埋め込みコードを取得する
ツイッターを開いて、WordPressに埋め込むコードを取得する。
1、ツイッターのアカウントURLのコピー
埋め込みたいツイッターアカウントのURLをコピーする。
コピーするURLはツイッターのTOPページで確認できる。
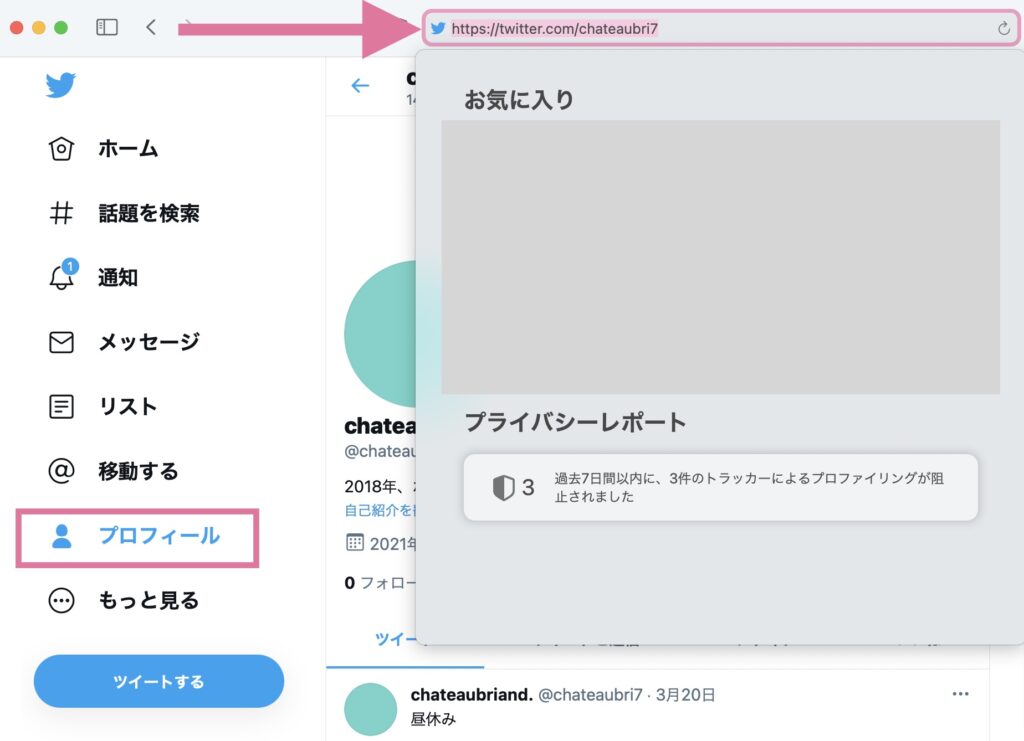
プロフィールを押し、アドレスバーのURLをコピーする。
2、コードの取得
Twitter Publish で埋め込むコードを取得する。
こちらから → twitter publish
リンク先はこんな画面。

先ほどコピーしたURLを貼り付ける
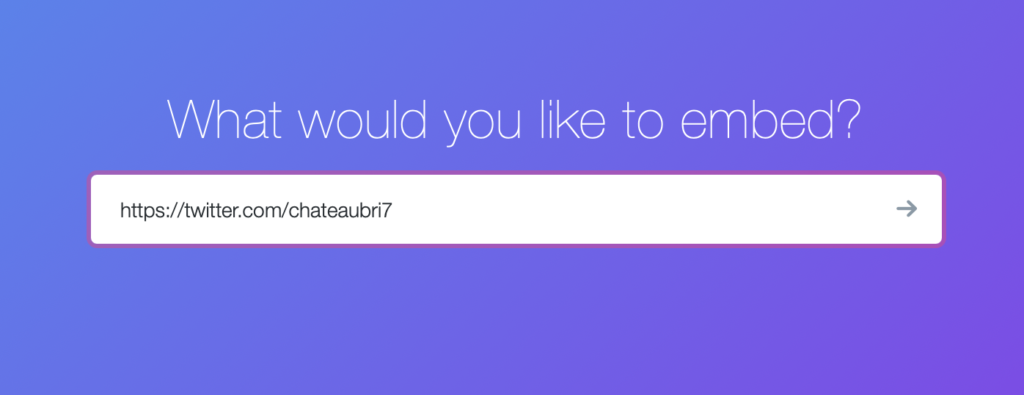
タイムラインを選択
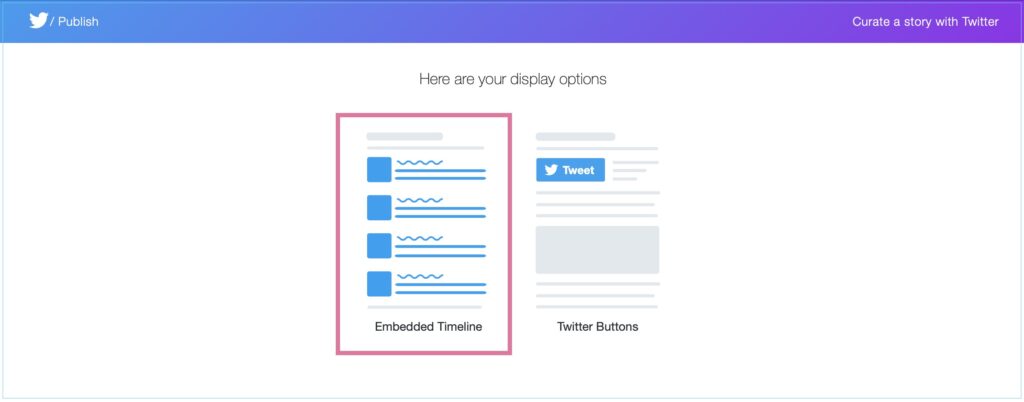
カスタマイズを選択
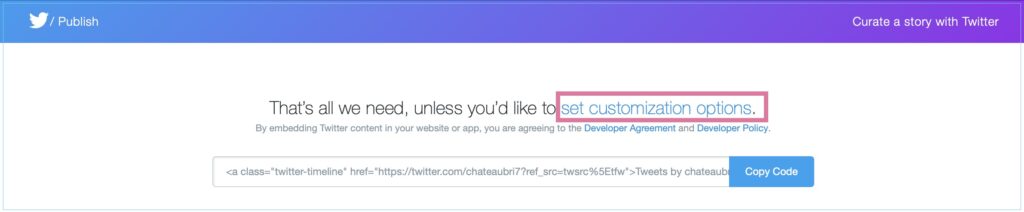
サイズや色を入力し、「Update」を押す
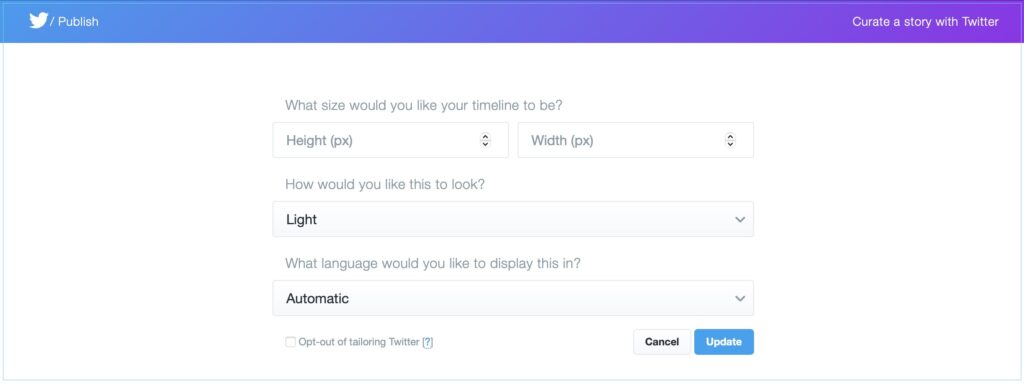
Width:幅
look:テーマの色
language:表示言語
埋め込みコードが表示されるので、コピーを押す
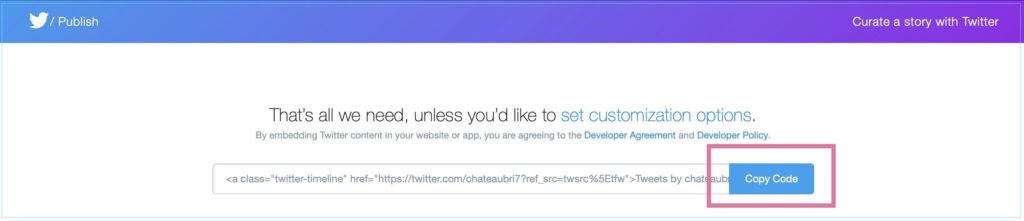
これでコードを取得できたので、次は WordPress で埋め込む作業!
WordPress で埋め込み作業
twitter publish で取得したコードを貼り付けていく。
外観のウィジェットを選択

埋め込みたい場所にテキストを移動させる
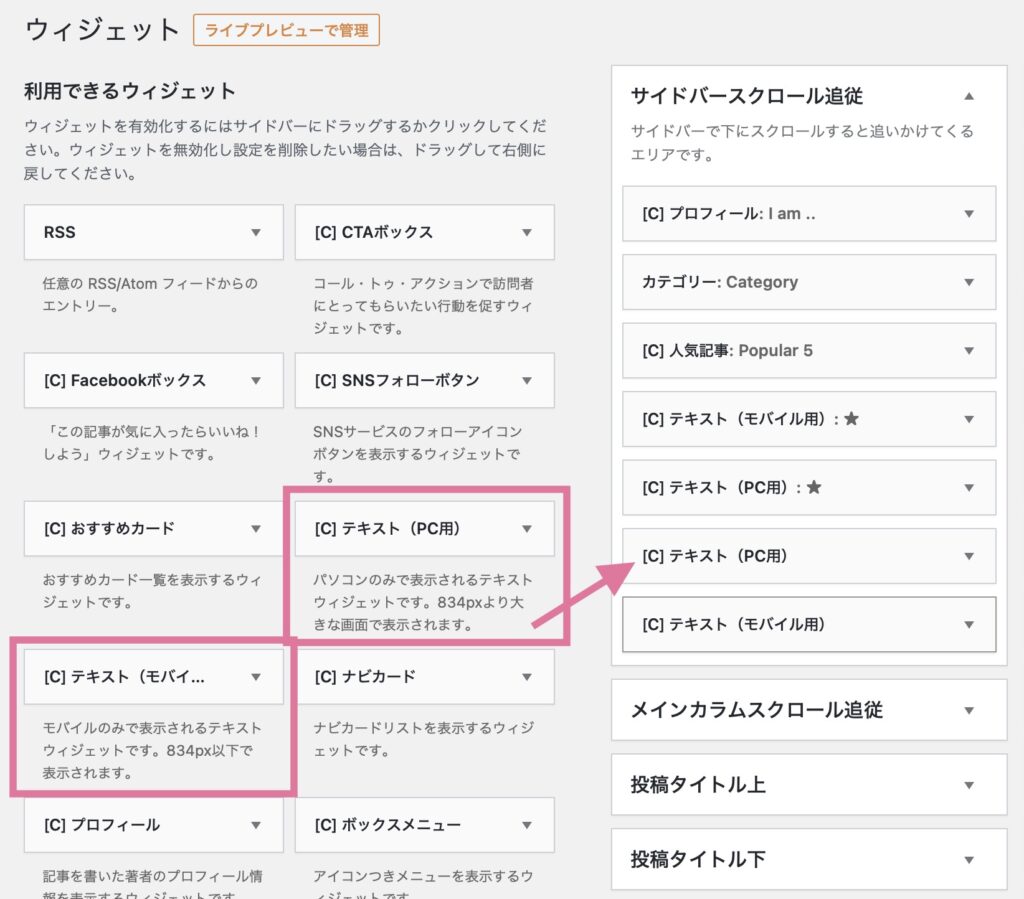
サイドバーに表示させたいので、「テキスト」を「サイドバースクロール追従」にもっていく。
PCとモバイル両方に表示させたい場合は2つドラッグする。
追加したテキストの▼を押す
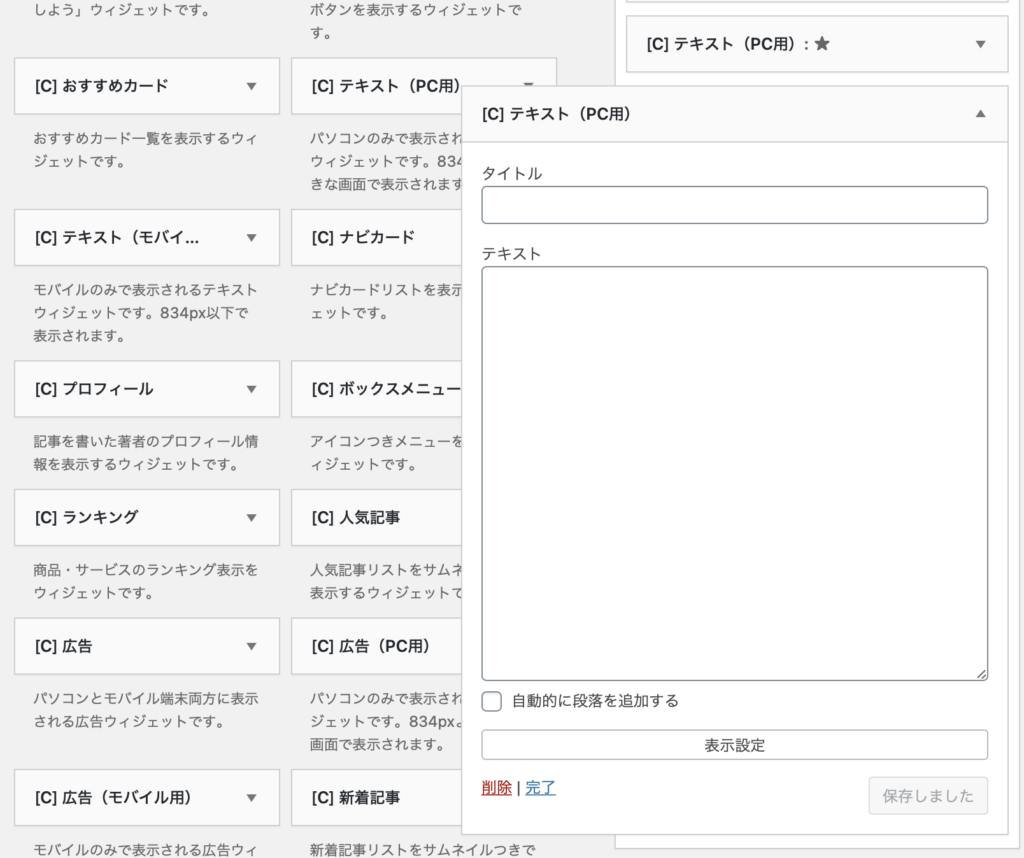
タイトルとテキストを入力する
タイトル:サイドバーに表示させるタイトル
テキスト:twitter publish でコピーしたコードを貼り付ける
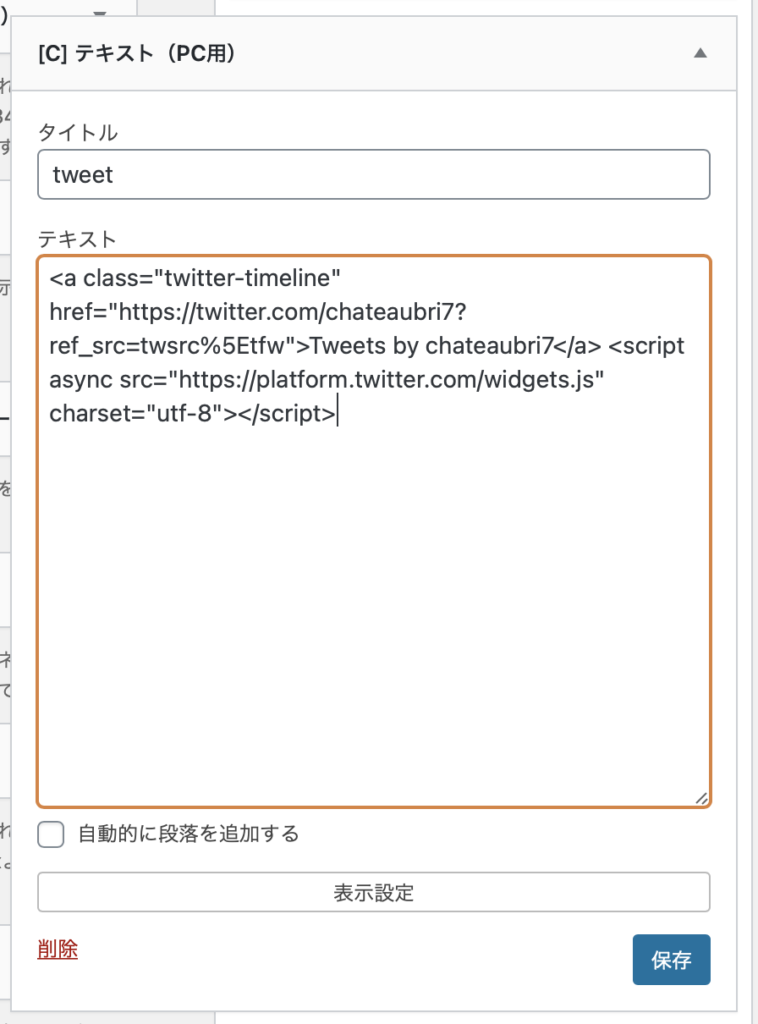
保存を押したら作業完了!
ちゃんと表示されているか、ブログで確認してみよう♪
保存を押したあと、くるくる回って進まないということがある。その場合はサーバーのWAF設定を一時的にOFFにする必要がある。
コノハウィングではサイト管理の「サイトセキュリティ」から設定を変更することができる。
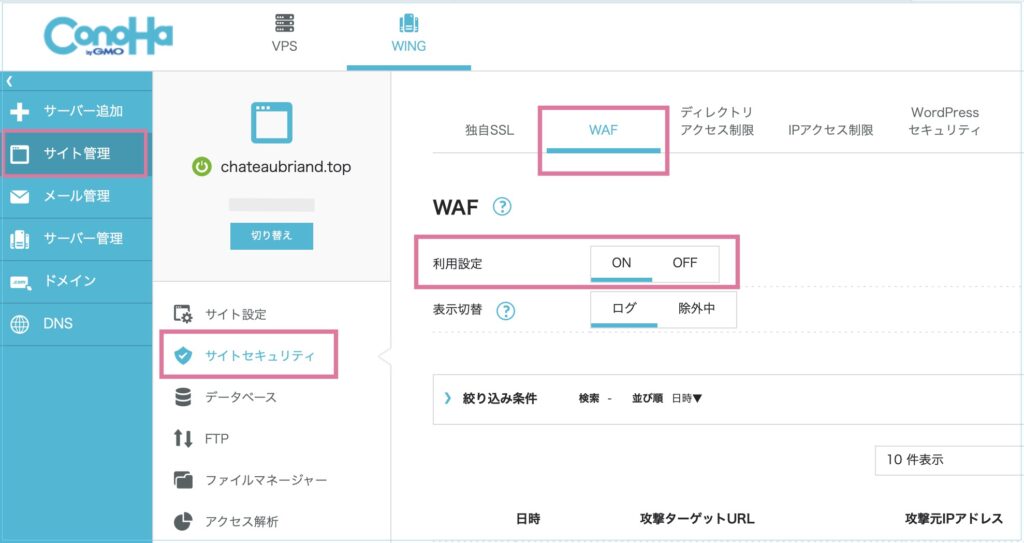
無事にツイッターのタイムラインを埋め込むことができた♪
できることが1つ増えるってうれしいね!ツイート内容はさておきw

できたー!