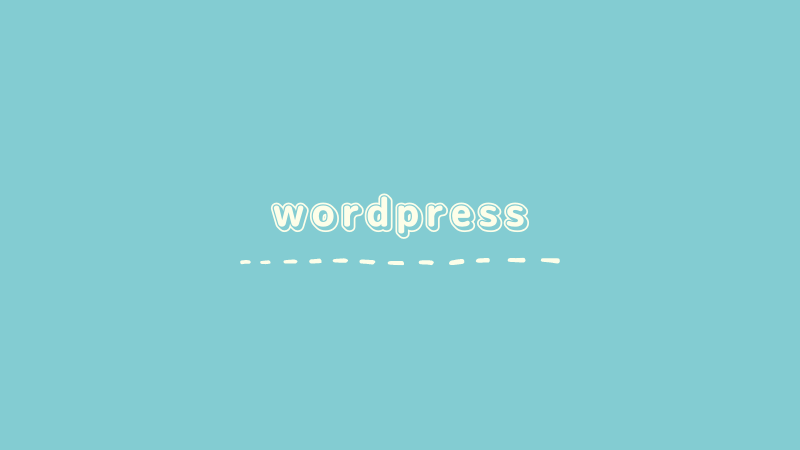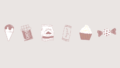こんにちは、シャトーブリアンです。
WordPressの投稿画面内にある「リビジョン」って?
WordPress「リビジョンの使い方と削除方法」
投稿画面の右上の「公開」の中にある「リビジョン」
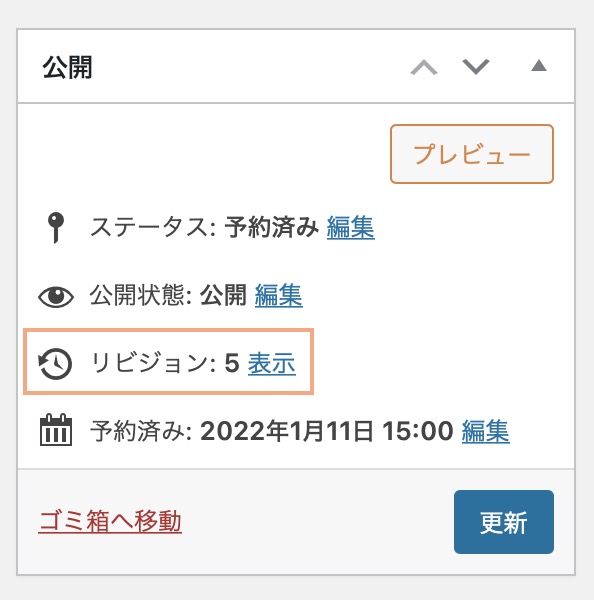
この数字がどんどん増えていくけど、リビジョンってなんだ?
リビジョンとは?
リビジョンとは投稿記事をバックアップしてくれているもの。
一度保存をして、その後変更を加えてから保存した場合は「変更前と後」の2記事が保存されている。
前に書いたもののほうが良かったなぁって場合や、WiFiが切れて最後に保存できなかったっというときなどに便利な機能。
リビジョンの使い方
リビジョンを使って記事を復元する方法。
リビジョンの表示を押す
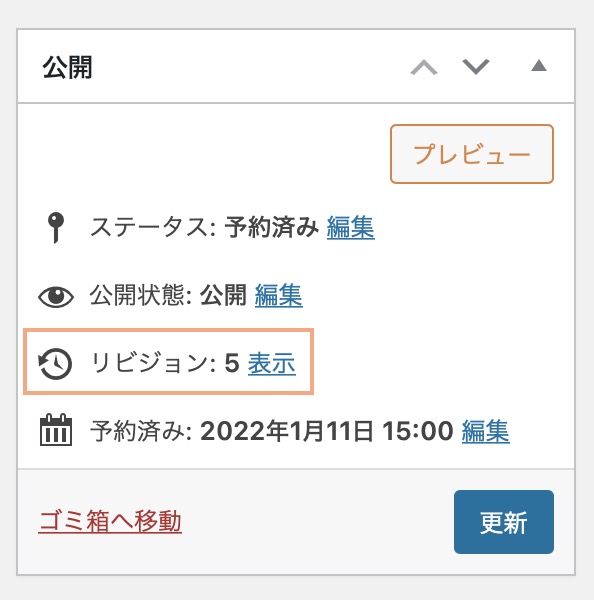
このような画面になる。
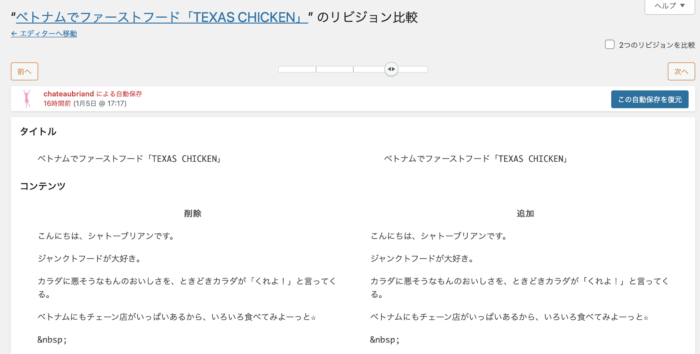
左右に2つ記事が並んでいて…
削除:1つ前に保存した記事
記事全体を見ていくと、変更箇所に色がついている。

どこを変更したのかが一目でわかるようになっている。この記事に戻したい場合は「この自動保存を復元」を押すと戻る。
もっと遡りたい!

戻したい記事のところで「この自動保存を復元」を押せば、その記事が復元される。
リビジョンは削除したほうがいい?
リビジョンは便利な機能だけど、数が増えるとそれだけ容量も増えてしまう。
サイトが重くなると表示スピードにも影響してくるかもしれないので、必要のないリビジョンは削除したほうがいい!
リビジョンの削除方法
「WP-Optimize」というプラグインを使って簡単に削除することができる。
「WP-Optimize」をインストールし有効化
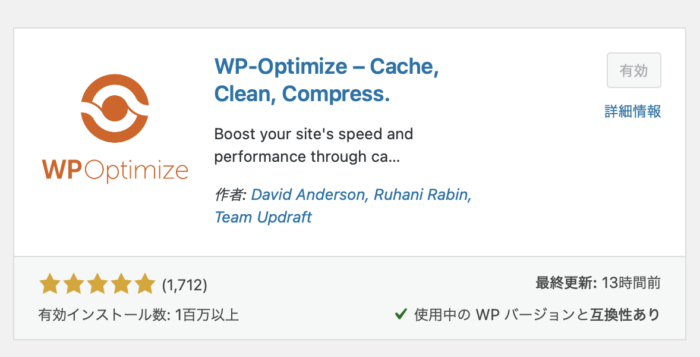
WP-Optimize > データベース
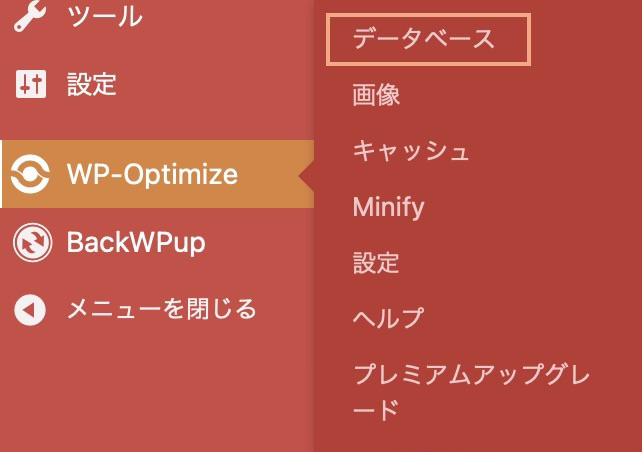
「すべての投稿リビジョンをクリーン」にチェック、最適化を実行するを押す
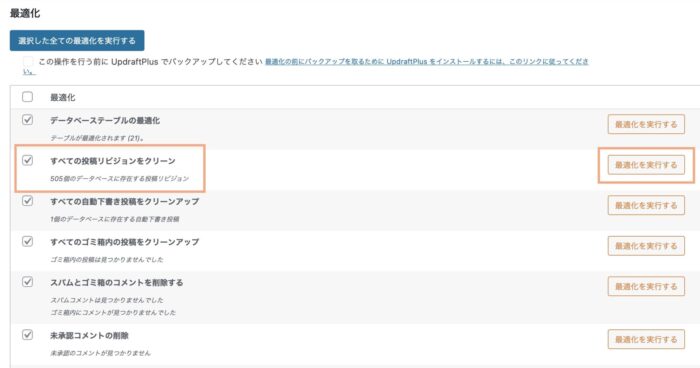
このときは505件のリビジョンがあった・・
削除は一瞬で終わり、終わればこのように表示される。
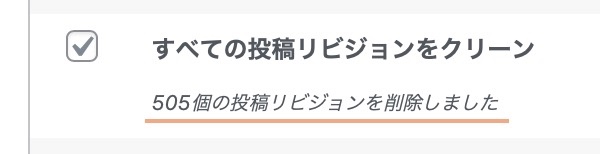
投稿画面でもリビジョンがなくなった!
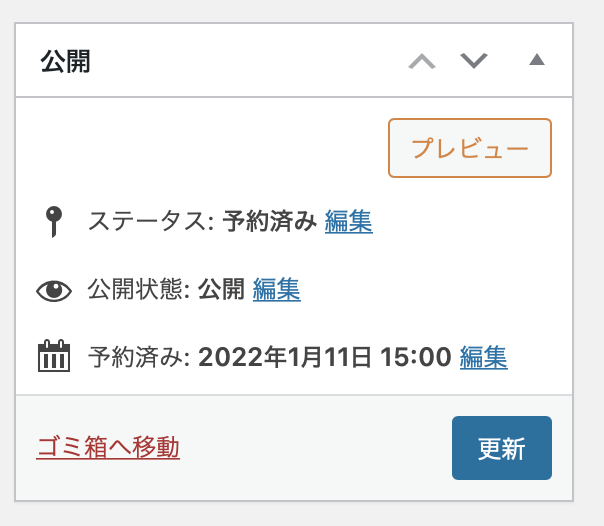
直近のリビジョンを消したくないときは?
指定した期間のリビジョンを残すこともできる。
設定 → 一般設定

「直近何週間分のデータ」や「直近何記事」と指定ができ、数字は2〜99まで選択できるみたい。
変更後は「変更をまとめて保存」を押す。
自動で消してほしいときは…
毎回手動で消さなくても一定期間で削除してくれる機能がある。
設定 → 予定クリーンアップ設定
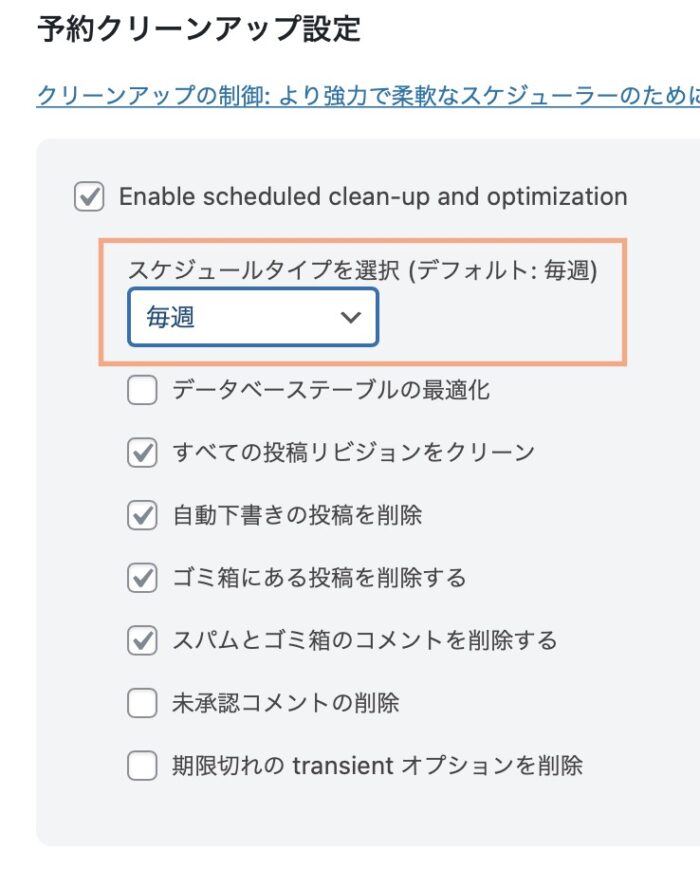
「Enable scheduled clean-up and optimization」にチェックを入れると、どの期間で何を削除するのかを選択できる。
期間は「毎日、毎週、2週間ごと、毎月」から選べる。
変更後は「変更をまとめて保存」を押す。
リビジョンはありたがたい機能だけど、気づくと莫大な数字になっていることもしばしば。
サイトを軽く保つためにも、ときどきリビジョンの削除を!
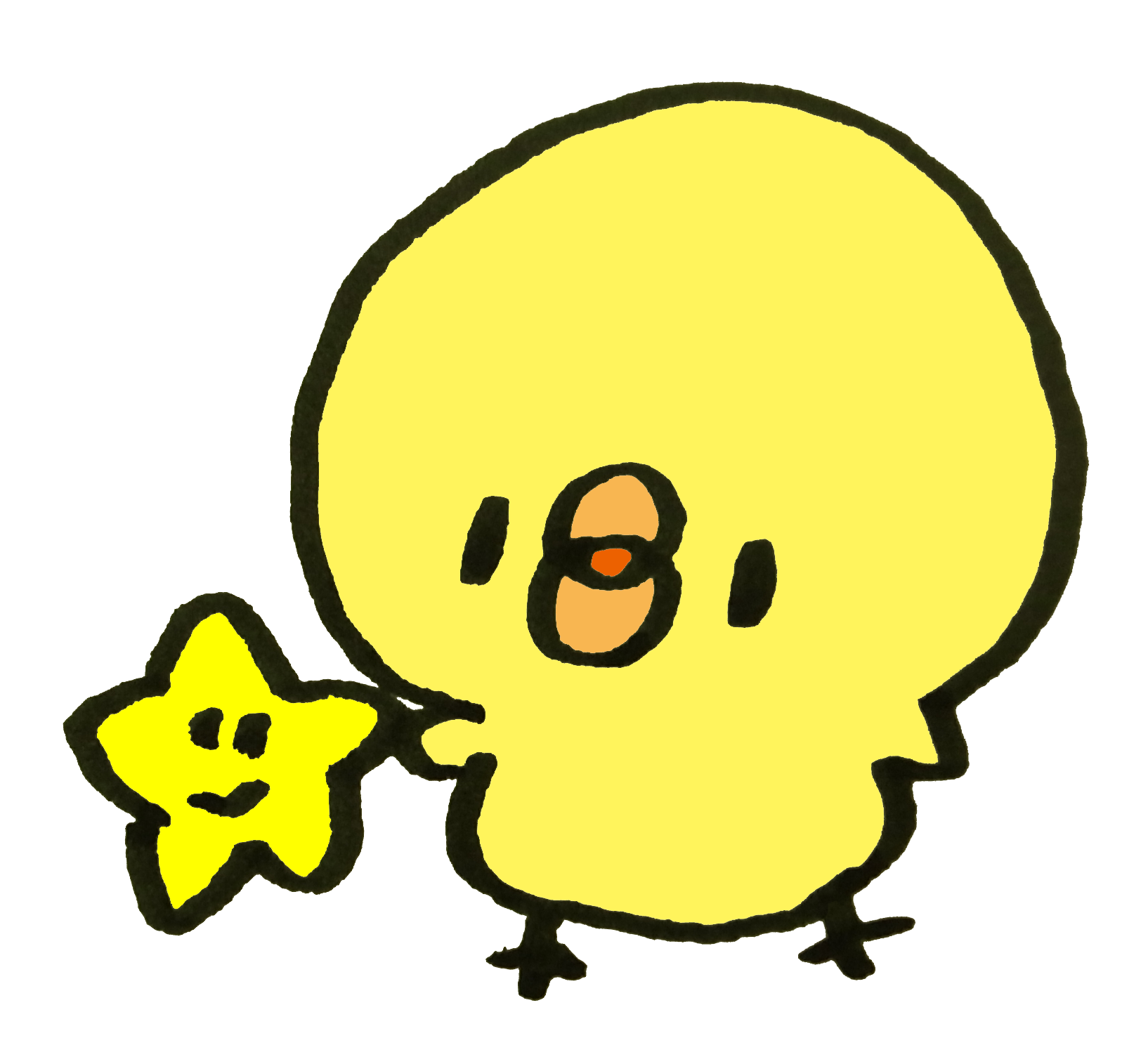
☆